March 2016
PDF Workplace Manager Release Notes - February 2016 Service Update
The February 2016 Service Update includes the following enhancements for Autotask Workplace Manager:
Simplified Menu Structure
The menu structure of Workplace Manager has been streamlined. The list view for client teams, users and devices can be accessed with one click. All other features are available by clicking or right-clicking on an item in the list, or by clicking on a button.

The Settings ![]() menu allows you to configure Workplace Manager, including managing your user account, setting up workplace manager access for others in your company, branding your client team sites, determining who receives product notifications when Autotask updates Workplace Manager, and configuring the Autotask Integration.
menu allows you to configure Workplace Manager, including managing your user account, setting up workplace manager access for others in your company, branding your client team sites, determining who receives product notifications when Autotask updates Workplace Manager, and configuring the Autotask Integration.
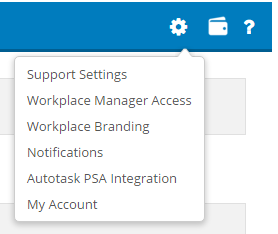
Column Chooser
On the Teams, Users and Devices list pages, we’ve added a column chooser, so you can select which columns you want to see. Use this feature to customize the list views to display exactly the data you want and to make administration easier.
How to use the new column chooser:
- Log into Workplace Manager.
- Click on Teams or Users or Devices.
- Click the
 icon on the toolbar of the list. This will open the column chooser:
icon on the toolbar of the list. This will open the column chooser: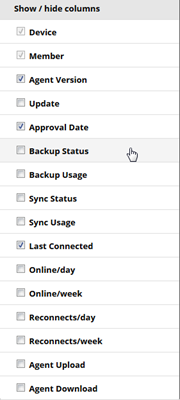
- Select the check boxes corresponding to the columns you want to display. The list will update automatically.
NOTE Workplace will remember the selections you've made, but you can change the configuration of the page any time you want. This provides you with a powerful administration tool that allows you to track the precise status of all your team's devices.
Exposed Team, User and Device IDs
On the Teams, Users and Devices list pages, we’ve added a column that displays the Team ID, User ID and Device ID, respectively. These are the IDs that you need to provide when you submit a ticket to Autotask Support.
Provisioning a Team from an Autotask Ticket
Users who have the Autotask integration enabled and who are provisioning a team from an Autotask ticket will now see the ticket number, ticket title and ticket description displayed on the Create New Team or Edit Team page.
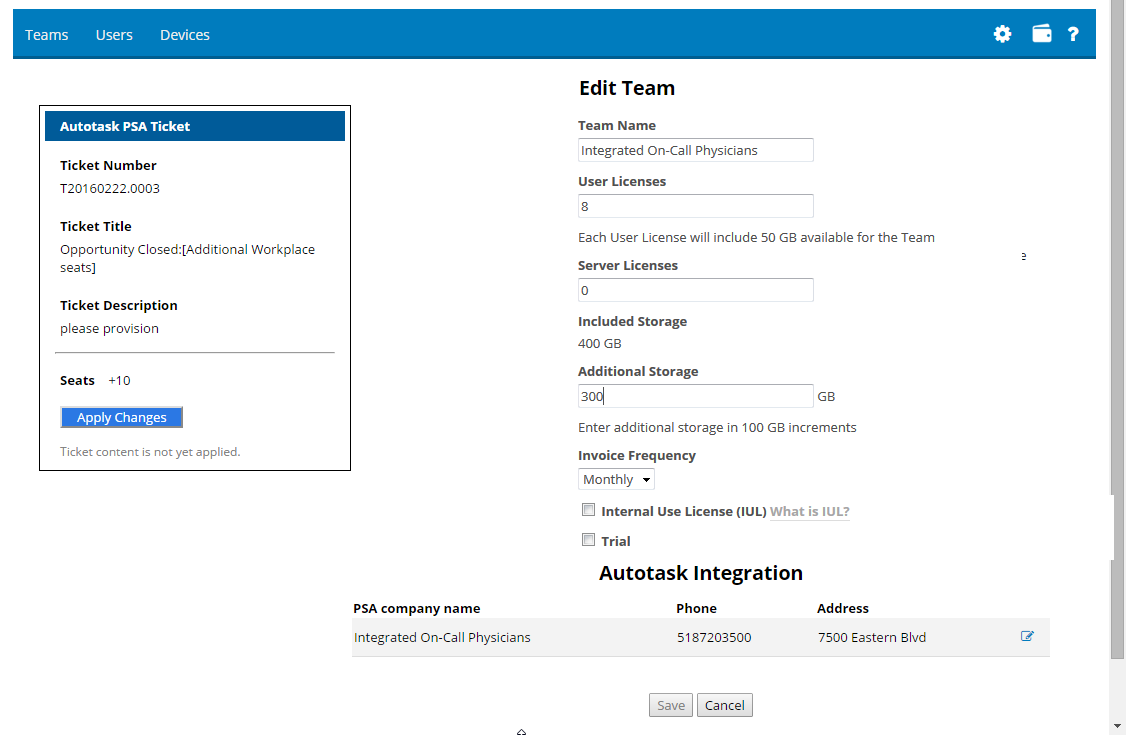
If there is no closed opportunity tied to the ticket that determines the number of licenses or the amount of storage, the ticket box will indicate that these items will need to be added manually. In either case, seats and storage can be manually adjusted, and the contract in Autotask will not be created or updated until the Create New Team page is created or the Edit team page is saved.
Export to Excel
In addition to the semicolon-delimited export to .CSV, the Teams and Users list pages now feature an Export to XLSX option. This will allow users whose default delimiter for numbers is a comma to export the list, without having to convert it to a comma-delimited file after the export.
- On the Teams or Users list, click Export.
- Select XLSX. The Excel file will open.



